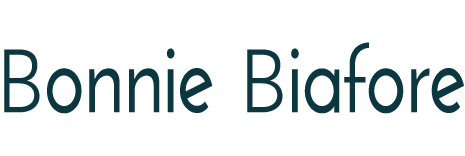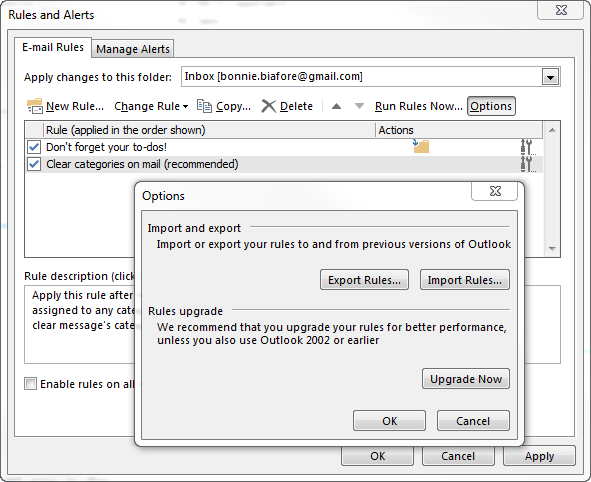Outlook Rules Rule
Microsoft Office rules can take the drudgery out of managing emails. Say you get a gazillion emails from the treasurer of the board you belong to and you want all those emails to go into a separate folder. A rule can automatically move emails from that email into the folder you specify. Even better, suppose you get emails from someone you’d rather not hear from. You can set up a rule to delete those emails straight away.
Once you’re spoiled by Outlook rules, you won’t want to work without them. If you get a new computer or use Outlook on a desktop and laptop computer, you can move your rules from one computer to another.
Let’s take a quick look at how to create a rule in Outlook 2013.
- In Outlook, you can select an email to grab its email address to start your rule. If you aren’t going to use an email address, skip this step.
- On the Home tab, in the Move section, choose Rules, and then choose Create Rule.
- In the Create Rule dialog box, turn on the checkboxes for the conditions you want to use. For example, if you selected an email, turn on the From [email address] checkbox. You can also turn on the “Subject contains” checkbox and type the words you want, such as “to-dos.”
- In the Do the following section, tell the rule what you want Outlook to do with the incoming email. For example, turn on the “Move the item to folder” checkbox, and then select the folder you want, such as To-Dos or Deleted Items (if you want it gone). If you don’t have a folder yet, in the Rules and Alerts dialog box, click New and create the folder.
- Click OK. At this point, a Success message box appears. To apply the rule to all existing messages, turn on the checkbox whose label starts with “run this rule now” and click OK.
Now let’s get rules over to another computer:
- On the Home tab, in the Move section, choose Rules, and then choose Manage Rules & Alerts.
- On the E-mail Rules tab, click Options (just above the Rule table).
- Click Export Rules.
- Select the folder where you want to save the rules file. In the File name box, type a name for the file.
- Click Save. The rules export file has an .rwz extension.
To import the rules on another computer:
- Copy the rules export file to that computer or make sure it’s available on the network.
- Open the Manage Rules & Alerts dialog box on that computer, click Options, and then click Import Rules.
- Select the rules export file.
- Click Open.
Ta-da! You’re rules are available in Outlook on this computer.