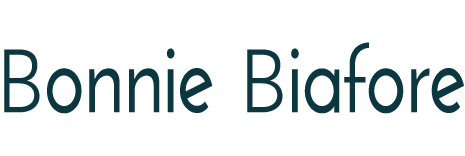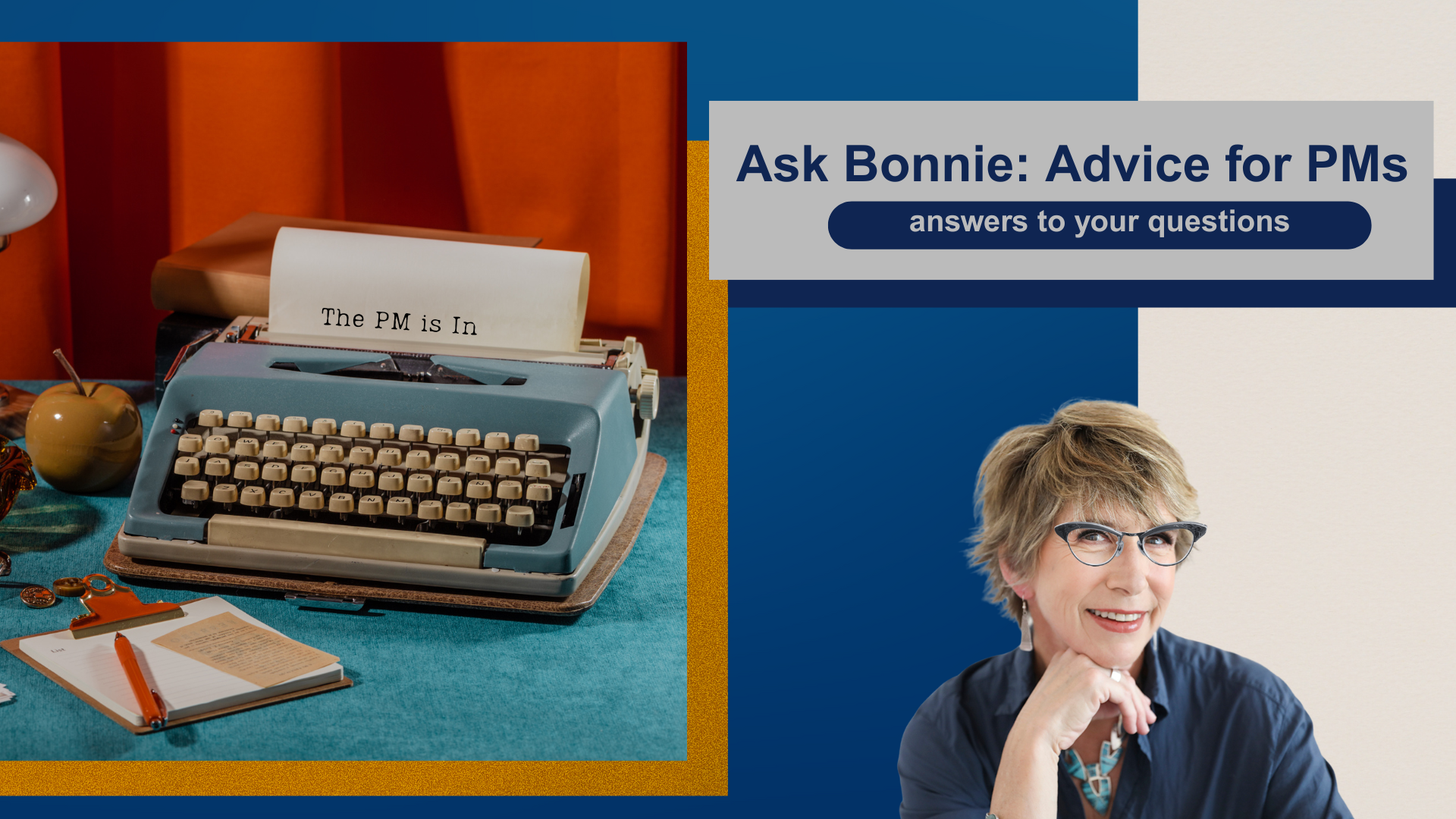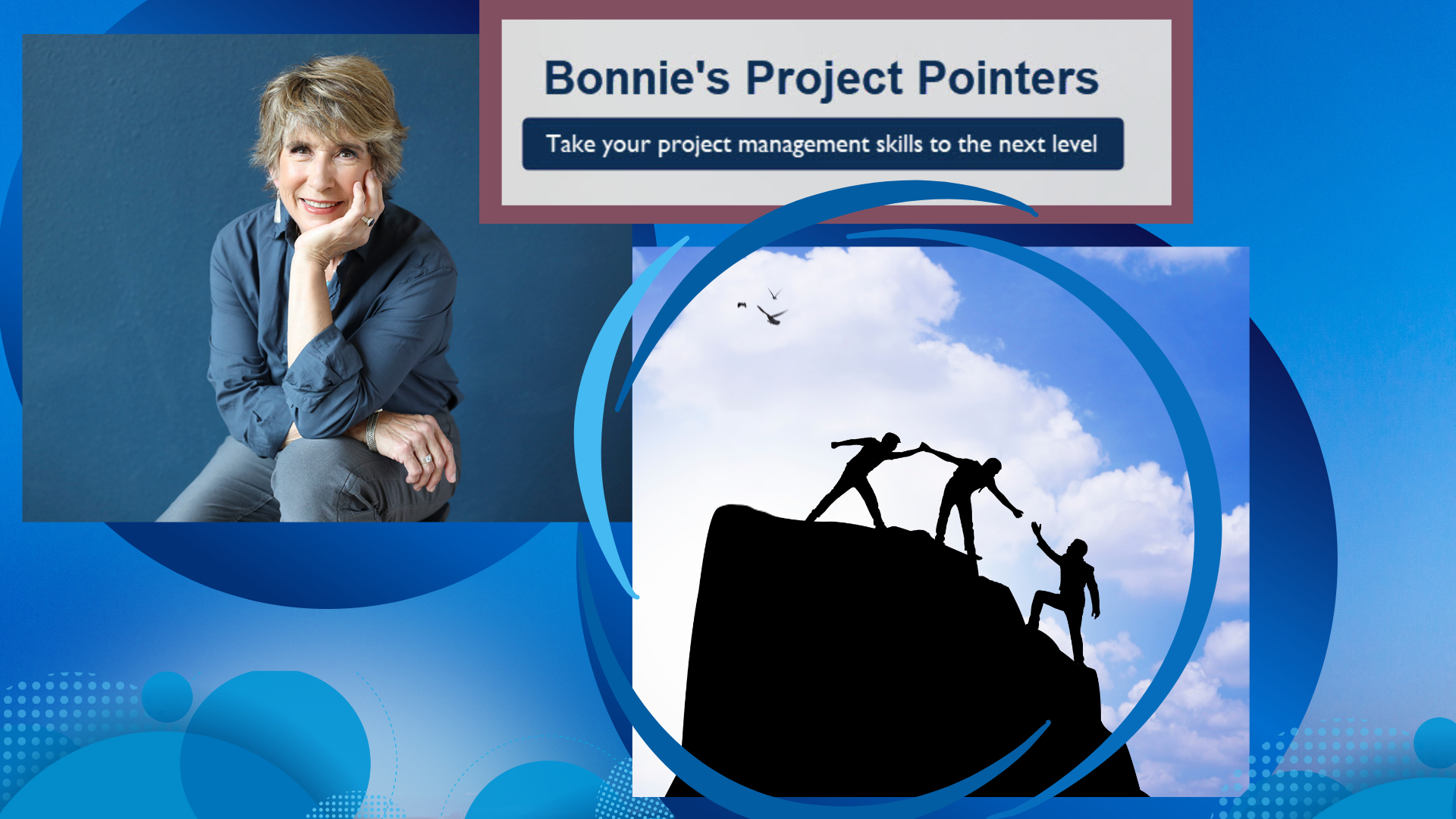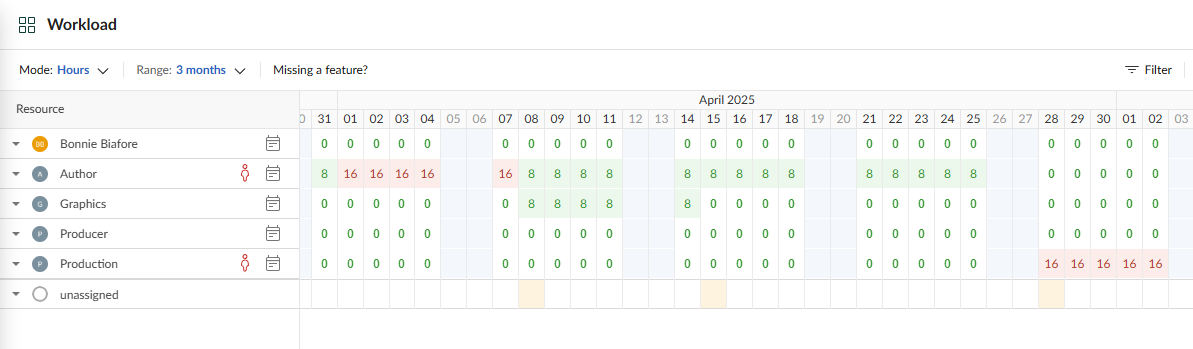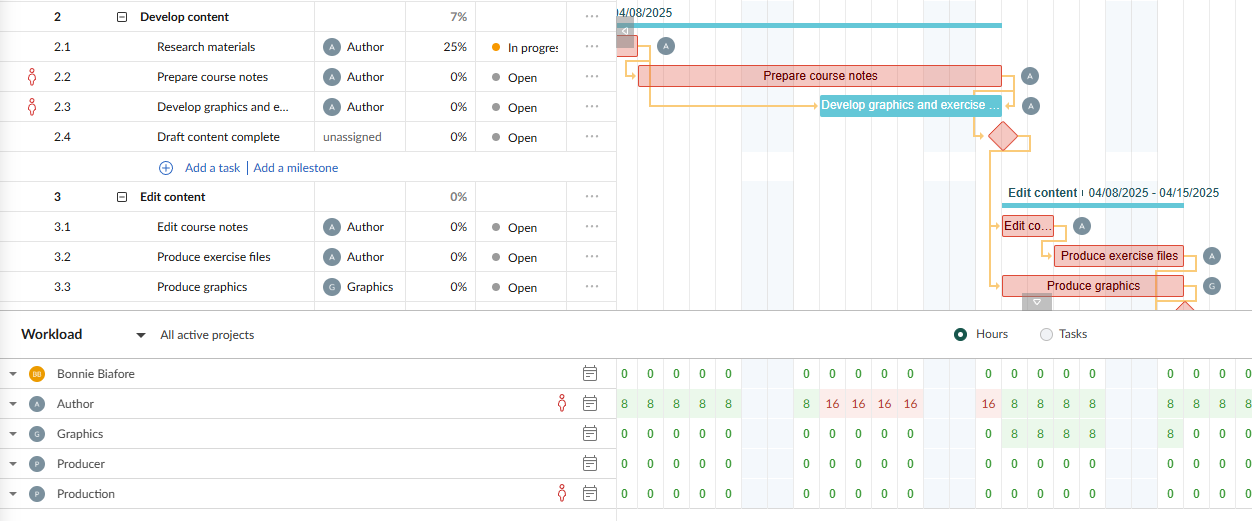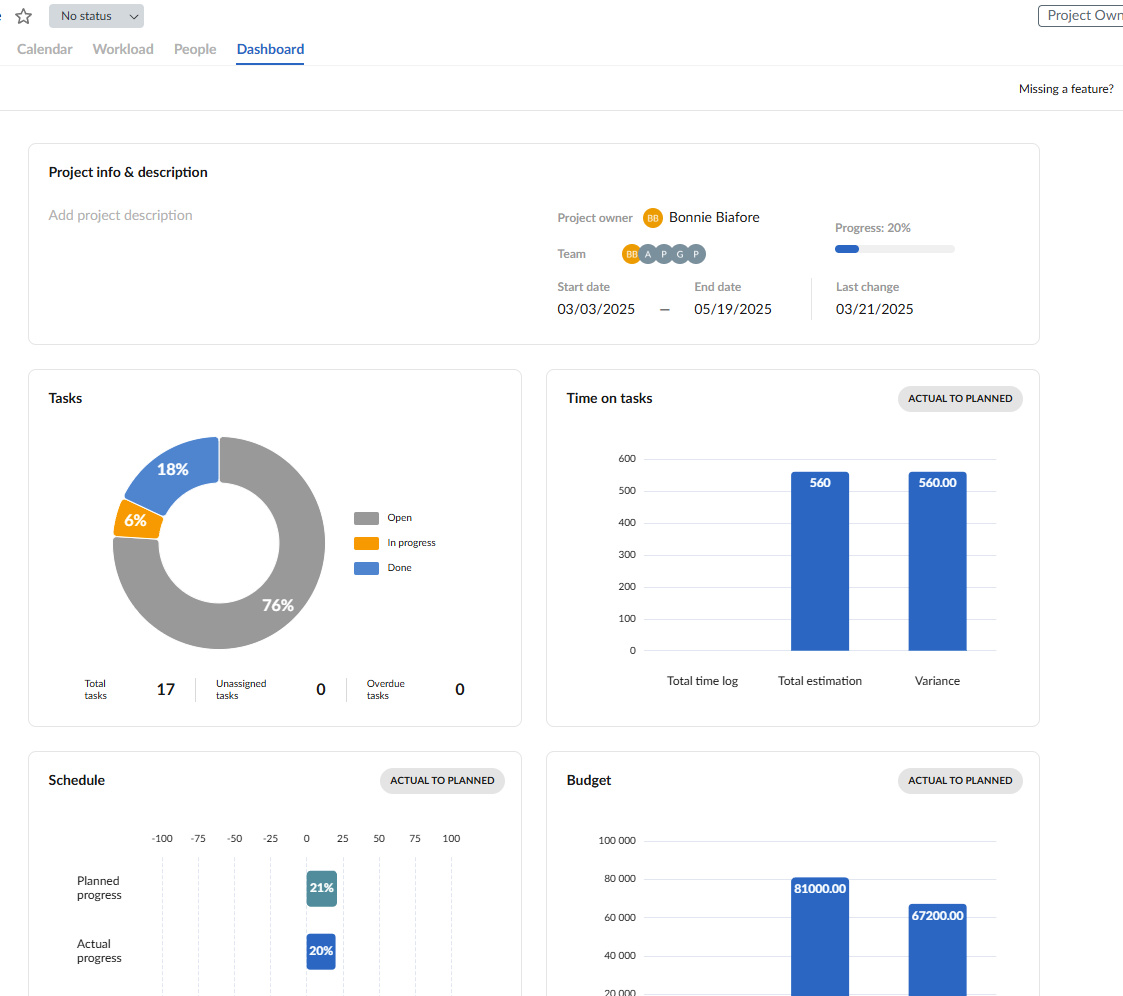Understanding Risks Through Links to Your Project’s Triple Constraints
 To make good, informed decisions both before and during a project, stakeholders have to really understand the project’s risks. One approach is to describe the impact of each risk to one or more of the project constraints—scope, time, or cost. Linking risks to the triple constraints provides the following benefits:
To make good, informed decisions both before and during a project, stakeholders have to really understand the project’s risks. One approach is to describe the impact of each risk to one or more of the project constraints—scope, time, or cost. Linking risks to the triple constraints provides the following benefits:
- Meaningful descriptions of potential impacts. A description of risk impact like “creates more complexity” or “strains a resource” might not mean much to most stakeholders. But a cost, time, or scope impact statement makes the risk’s potential effect universally understood. It can also help resolve debates between stakeholders with competing scope ideas. In addition to debating business benefits, stakeholders can discuss the potential impact of the different scopes to facilitate a more balanced discussion.
- Expanded risk identification. Anything that inspires thinking about potential risks is worthwhile. Asking questions like “What circumstances could increase our costs?” or “What could happen that would increase build time?” can identify more risks. This simple but different way of thinking might identify risks the team might not consider otherwise.
- Risk prioritization. There is usually a priority to the triple constraints. For example, if a legal requirement must be met by a specific date, time and scope become higher priorities than cost. If the budget is tight and a quick fix is desired, the project priorities would be cost and scope. Categorizing risks by how they impact the triple constraints ensures that risks are handled in alignment with organizational priorities. This means that resources like contingency funds or skilled experts can be allocated appropriately to address the most critical risks.
- Demonstrate overall project risk. Assigning the overall project risk as high, medium, or low doesn’t say much. Instead, describing the risk level for scope, time, and cost facilitates better decision-making about the project. It also enables better project portfolio management. Examining each project’s time, cost, and scope risk is a straightforward way to compare the viability of one project versus another.
Take one of your past or present projects and have a go at linking their risks to the project constraints. Does it help identify other risks? Are the impacts easier to understand?
For more about risk management, check out Bob McGannon’s Project Management Foundations: Risk course.
Coming Up
A day in the life of a project manager can seem like an endless parade of problems, which can turn almost anyone into a pessimist. Reframing problems into opportunities and a sincere search for solutions can significantly improve performance: yours, your team’s, and your projects’. Join Jason Mackenzie and I for Office Hours on Wednesday, May 7, 2025 at 9am MT, we’ll discuss how positive reframing can improve communication and results at all levels. Click here to join!
_______________________________________
This article belongs to the Bonnie’s Project Pointers newsletter series, which has more than 89,000 subscribers. This newsletter is 100% written by a human (no aliens or AIs involved). If you like this article, you can subscribe to receive notifications when a new article posts.
Want to learn more about the topics I talk about in these newsletters? Watch my courses in the LinkedIn Learning Library and tune into my LinkedIn Office Hours live broadcasts.