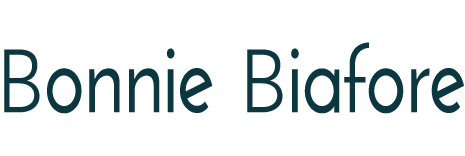Successfully
managing project scope depends on robust change management that examines the
merits of each proposed scope change. Sound change management requires good change
approval criteria.
Typically,
change approval criteria evaluates:
- How scope will change
- Project costs added or deleted
- How the schedule will change
For
small projects or for very minor changes, these evaluations are enough. For
more significant scope changes, consider assessing additional topics to strengthen
your project’s change approval criteria.
Does the change add risk to the project? Change-related risk can vary. Adding
new technology, tightening your deadlines, or forcing the business to deploy
multiple changes at one time can challenge your business. Examine the risk each
change brings to your project and the business.
Will more stakeholders be added? Adding stakeholders to an existing
project can trigger replanning, alter success criteria, or create requirement prioritization
issues. These can be very disruptive and should be carefully evaluated before
approving a change.
Is additional integration involved? Increased integration of technical
tools, business processes or both will add complexity to your project and
expand your need for testing. This can also require additional specialized
personnel on your project. Evaluate new integrations carefully.
Will multiple vendors be required? Requiring multiple vendors adds
contract management time. Having vendors work together can add complexity and conflict,
as vendor expectations and agendas may differ. Examining your history when
working with vendors is a critical part of assessing the merit and impacts of a
change.
Does the proposed change support the spirit of the project’s original scope? Ambitious or creative stakeholders can recommend project scope changes that won’t enhance or expand the original intent and business case for your project. Evaluating changes against the initial project purpose helps ensure your projects remain focused and stay within triple constraint expectations.
For more about project and change management, check out my Project Management Foundations course.