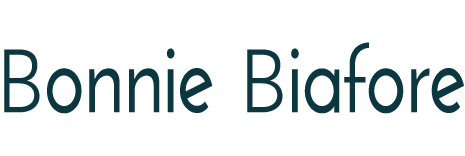Defining Proper Project Objectives
Initial project objectives can vary from precise to vague. It’s important to ensure objectives meet the sponsor’s expectations and fit the needs of the business and key stakeholders.
Many project managers use SMART objectives, which stand for: Specific, Measurable, Achievable, Realistic and Time-constrained. But SMART objectives are only the beginning. Here are other considerations for appropriate project objectives:
- Aligned with strategy. Strategy is implemented through business change projects, but that doesn’t mean all projects are strategic. You can ensure that your project is viable and its project objectives are appropriate by understanding your organization’s strategy and by making sure that your project’s objectives and the way you achieve them don’t detract from that strategy. For example, don’t fall into the trap of using old, “reliable” technology to implement a project when the strategic direction is to use more powerful, future-proofed tools. While it may take longer, supporting the organization’s strategy is probably more important in the long run.
- Scheduled mindfully. While SMART objectives address achievability, that doesn’t mean the objective is appropriate given the current workload your critical project team members are handling. Other projects and operational responsibilities may create excessive expectations for team members. To determine what is truly achievable, you need to identify the current demand for critical team members along with the demands your project will place on them.
- The right approach. As project objectives can vary, the approach for achieving them varies as well. Having well-defined requirements that are unlikely to change and needing to support specific milestones indicate a waterfall approach is more appropriate. Conversely, loosely-defined requirements and tight deadlines indicate that agile approaches may be best. Ensure your project objectives are realistic by creating plans to deliver your project based on available staff, required timeframes and the nature of your requirements.
- Mindful of change management. While businesses need to move fast, people are limited in the magnitude of change they can successfully manage, procedurally and emotionally. Monitor the degree of change you are expecting of your business to ensure your objectives are realistic and achievable.