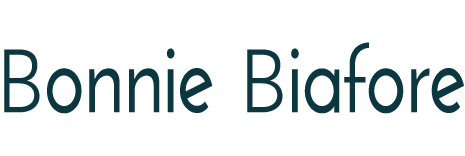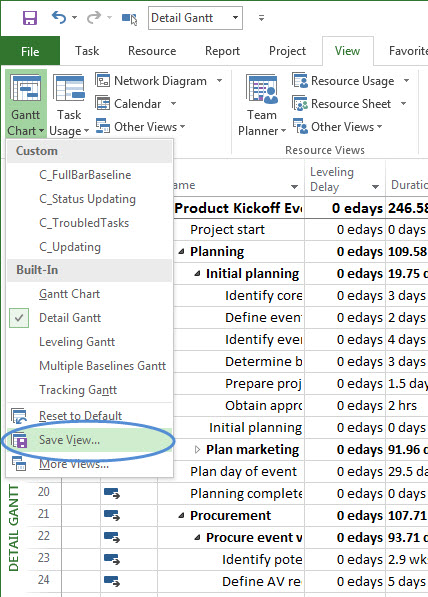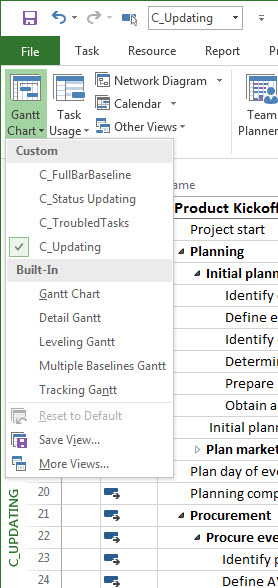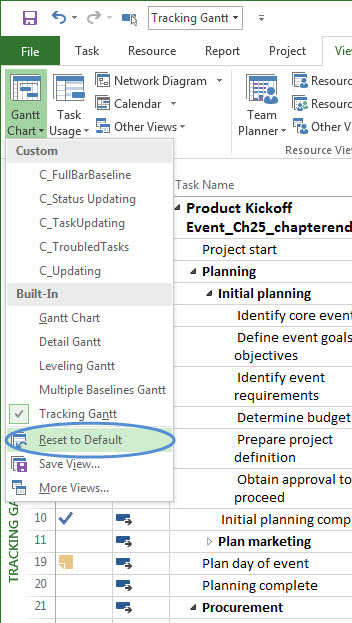Saving Customized Views in Project
Saving custom views is easy when you plan ahead. Modifying a built-in view and then saving it as a custom view is still easy, but it does take a few more steps.
If you set out to save a customized view to use again and again, the steps are easy:
1. Display the built-in view that’s closest to what you want, like the Detail Gantt view.
2. On the Task tab or View tab, click the bottom half of the Gantt Chart button, and then choose Save View.
3. In the Save View dialog box, name the view, for instance, C_Updating, and then click OK.
I like to add C_ at the beginning of each custom view, so they’re easy to spot in drop-down lists and in the global template.
Project creates the new view and a new table (C_Updating Table1) to go with it.
4. Now you can customize the view and table however you want.
The custom view is available to use in the future – and the original built-in view is still available.
What if you display a built-in Project view and go wild building a super-cool customized view with filters, groups, timescale settings, table columns, and formatting? THEN you realize you want your creation to be a custom view and you want the original built-in views definition back. No biggie. A few more steps get you where you want to be.
Suppose you want a view for updating tasks. You’ve displayed the built-in Tracking Gantt view, applied the In Progress Tasks filter, set the timescale to days, and added and rearranged columns in the table. Remember, when you modify a built-in view, Project saves copies of the modified view and table in your Project file (using the built-in view and table names). The global template still contains the original built-in definition of the view and table.
Here’s what you do to save the modified view as a new one and bring back the original built-in view:
1. On the View tab, click the bottom half of the Gantt Chart button (or any other view button like Task Usage or Resource Usage), and then choose Save View.
2. In the Save View dialog box, name the view, like C_TaskUpdating, and then click OK.
Just like saving a view before you add all the modifications, Project saves the new view and a new table, in this example, C_TaskUpdating for the view and C_TaskUpdating Table 1 for the table. If you have the “Automatically add new views, tables, filters, and groups to the global” option turned on (it’s in the Project Options dialog box Advanced category), Project also saves the new view and table to your global template.
3. To get the built-in view (Tracking Gantt in this example) back to its original definition, click the bottom half of the Gantt Chart button (or the appropriate view button on the View tab) and choose the built-in view.
4. Click the bottom half of the Gantt Chart button (or other view button) again. This time, on the drop-down menu, choose Reset to Default.
5. When the message appears telling you that you are about to revert to the view from your global template, click Yes.
Now, you have your new view with all its customization, and your built-in view is back to the original definition.
On another note, what if other team members need access to your project along with your custom view handiwork but don’t have Microsoft Project? You might want to check out Microsoft Project Viewer.